Are you looking for a way to automate scheduling to reduce errors? Key Schedules are a good way to do that. Schedules can contain multiple items with same characteristics. For example, a room schedule might have 50 rooms with the same floor, ceiling, and base finishes. Instead of having the tedius task of entering all this information manually for all 50 rooms in the schedule, you can create a key that automatically fills in information. Speed up your process by using Key Schedules in current schedules:
1. Open my Room Schedule and decide what information will be used.
2. Next go to View, Create Panel, select Schedules. Under Category select the type of schedule (I selected rooms f or the Room Schedule), Name your schedule, select Schedule Keys, and name the Key schedule, then select OK.
3. Schedule Properties Window will pop up. Under “Available fields” select the fields you want to add to the key schedule and select add. After all fields have been added, select ok.
- Hint: keep a view of the Room Schedule so you can add the fields in the same order as what is on the Room Schedule
4. The Room Finish Schedule will be generated and that view will be shown. Now you will need to add your finish types. On the toolbar on the Rows panel, select Insert, Data Row. A row will be added, and a Key Name 1 will appear. Repeat this step as many times as you need for the finishes. Then fill out the finishes.
5. Next you will need to add the Key schedule into the Room Schedule. Open the Room Schedule, go to Properties, and select Fields. On the left under “Available Fields” select Room Finish (or the name of your Key Schedule) and ADD it to the Schedule Fields. Select OK.
6. The field Room Finish has now been added to your schedule. 
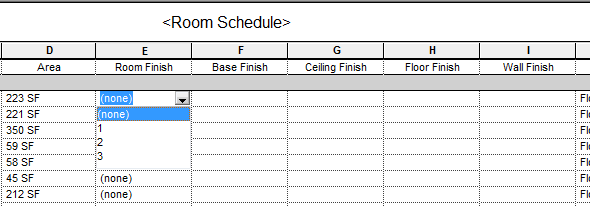
Any questions, please reply to this blog, or contact me at [email protected].
![[DEV] Seiler Design Solutions Logo](https://dev.seiler-ds.com/wp-content/uploads/sites/11/2020/08/DS-Logo-color-long.png)
![[DEV] Seiler Design Solutions Logo](https://dev.seiler-ds.com/wp-content/uploads/sites/11/2020/08/DS-Logo-color-mobile.png)
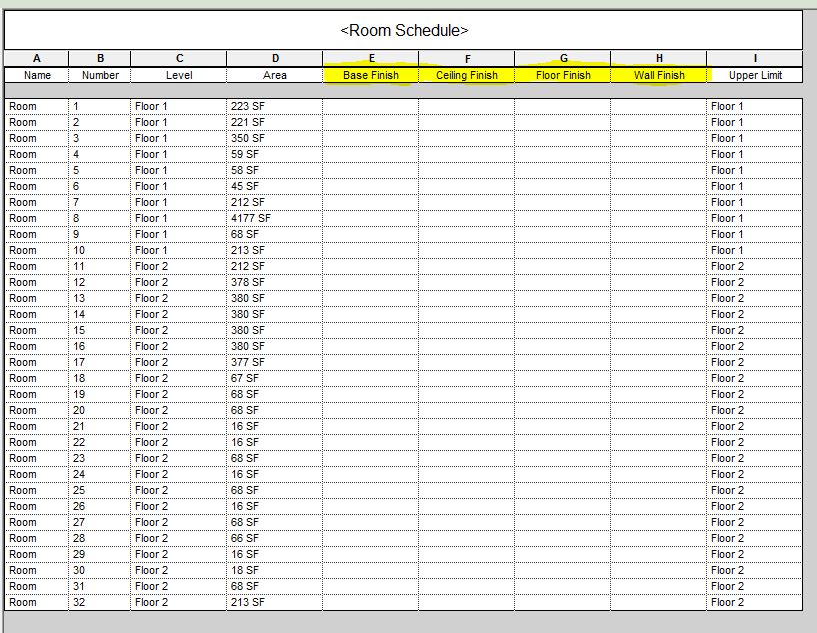
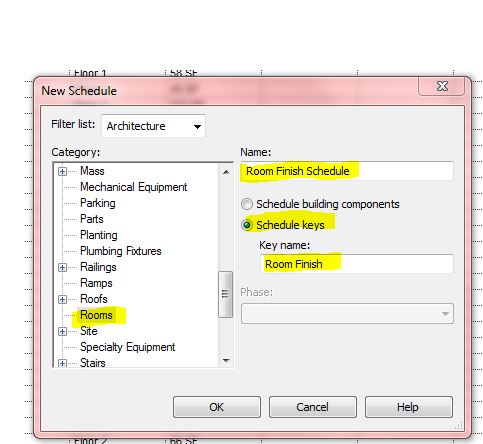
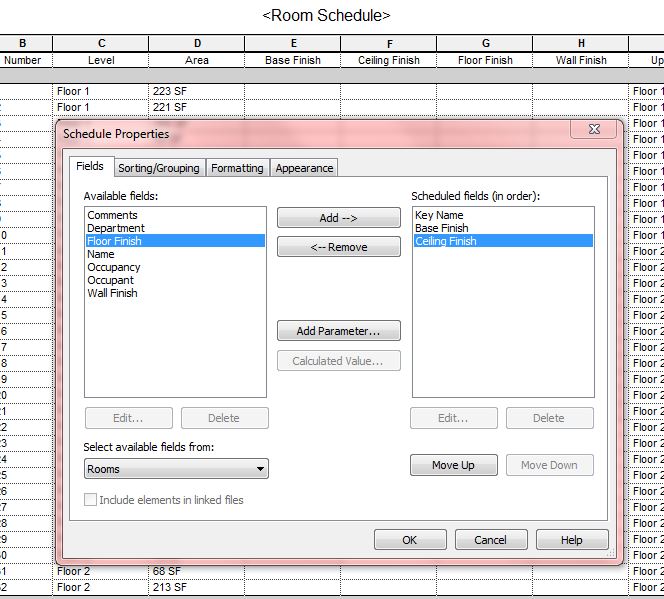
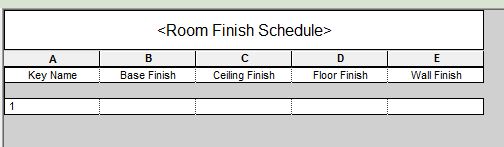
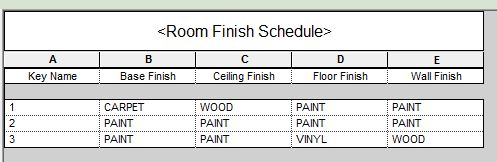
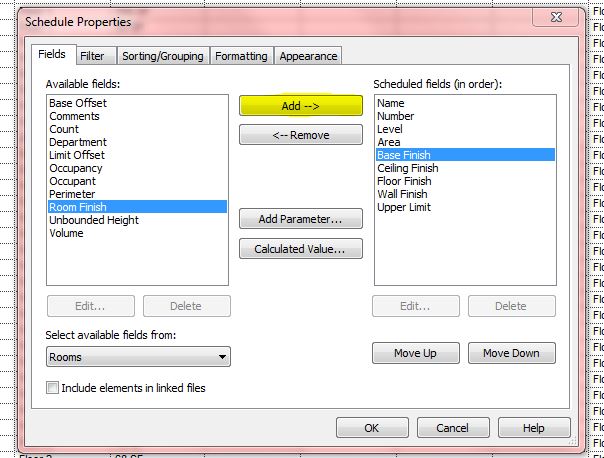

Leave A Comment