Greetings, everyone! Today, I wanted to take a quick look at some of the basic functions and uses of the Worksharing Display Modes, how they are accessed, and their purposes. Worksharing in Revit is an important feature for collaboration. When Worksharing is enabled, multiple users can work on the same model, which is known as the Central Model. The Worksharing Display Modes help users identify elements and worksets based upon the criteria you choose!
Worksharing Mode
To enter into Worksharing mode, click on the Collaborate Tab and click Worksets:
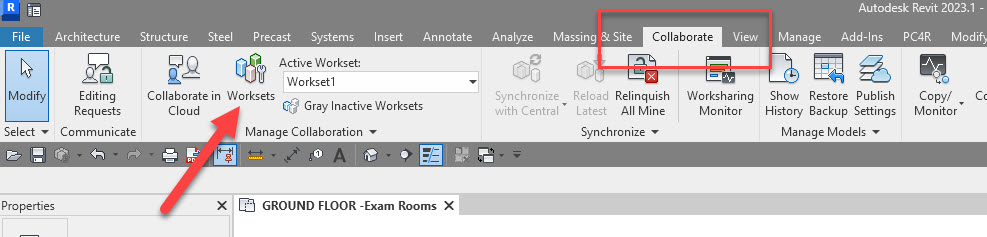
When you click on Worksets, this dialog will pop up:

Once you click OK, you’ll be taken to another dialog where you can create and name the different Worksets based upon your needs. Click NEW to add worksets to the list and name them accordingly:
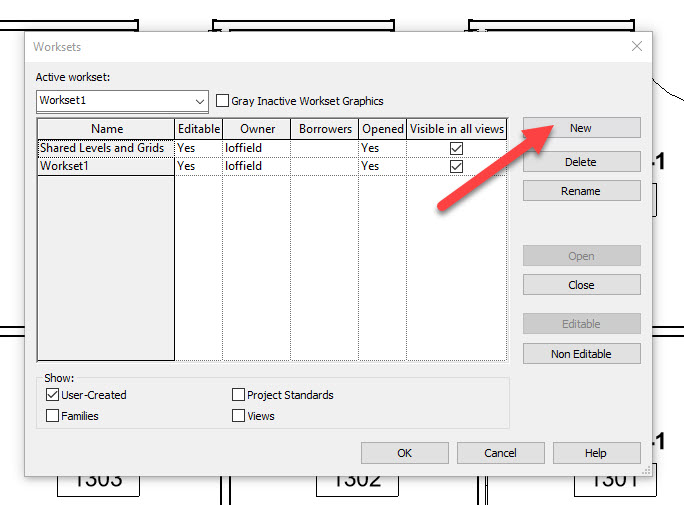
Worksharing Display Modes
The main details about using Worksharing I’ll leave for another post. Here, I really just want to cover the Worksharing Display Modes and how to access them via the View Control Bar. However, once you have your worksets created, then it’s time to assign elements and families to them so they are where they belong.
You do this by selecting an element:
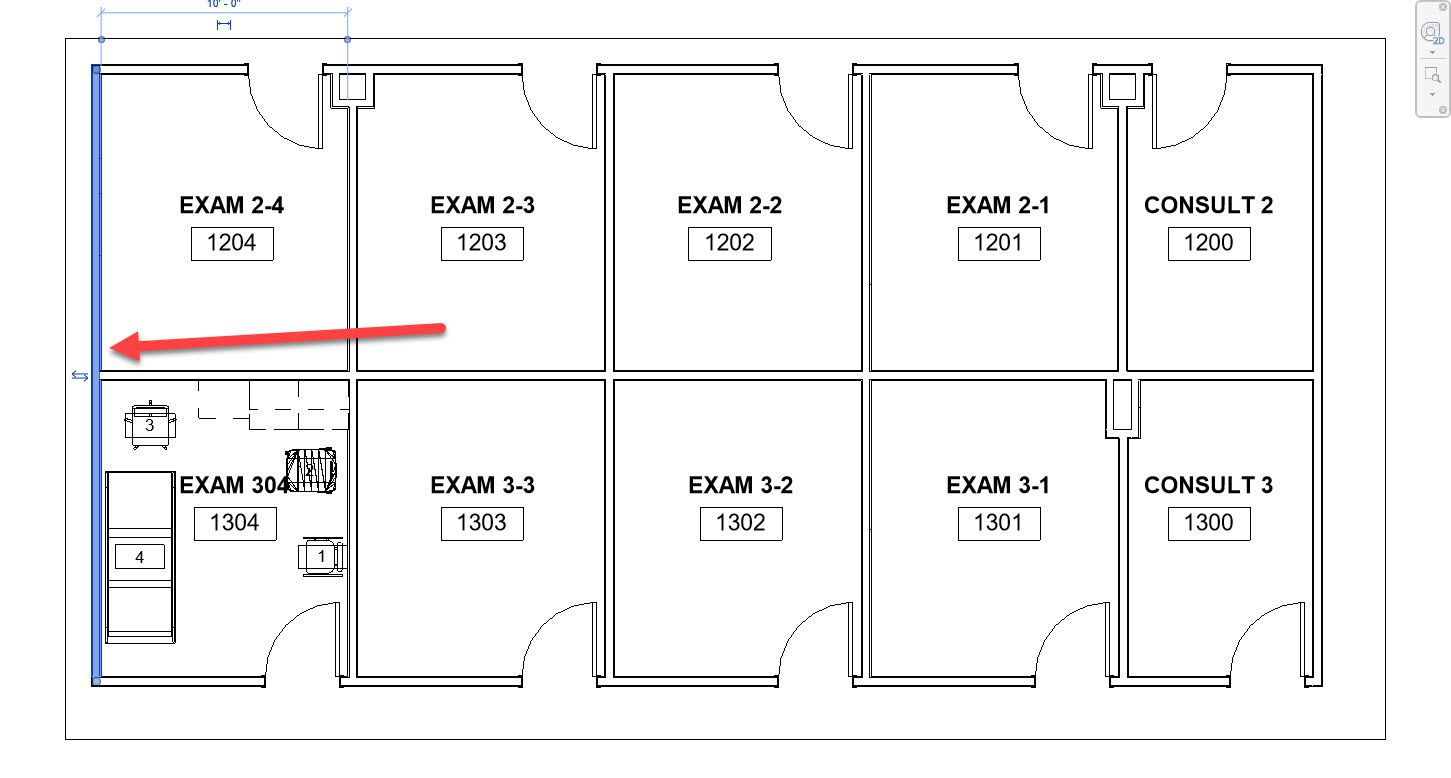
And then, via the Properties palette, you assign that element to the necessary workset:
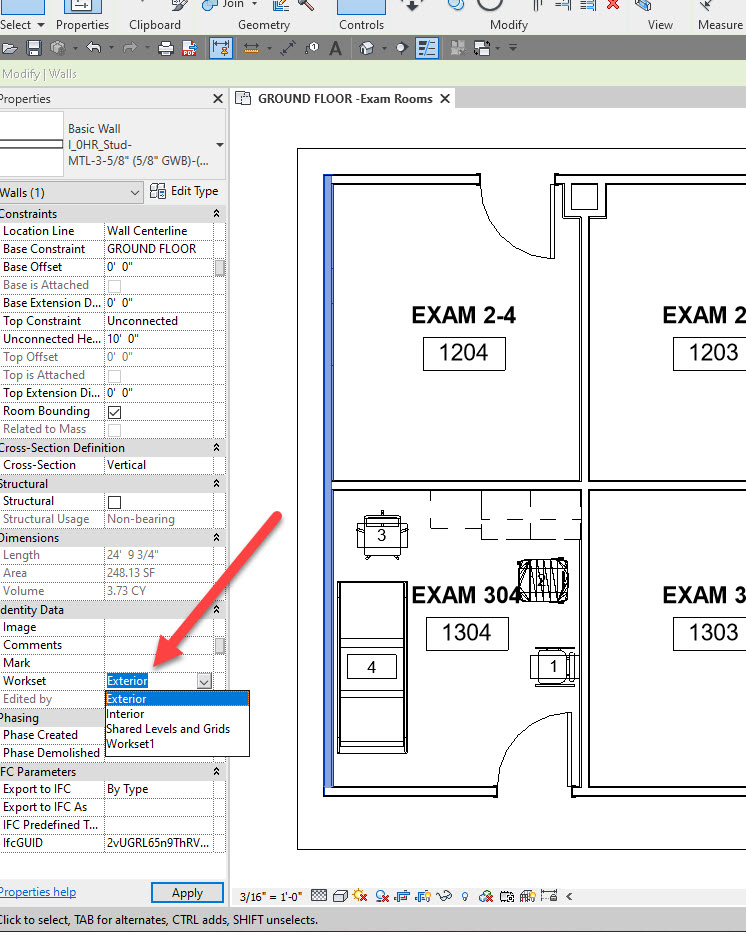
Now, here’s where the real fun begins. For this, we’ll take a look at the View Control Bar and the Worksharing Display button:

But, before we go any farther, let’s look at the display options and what they pertain to when that view is selected:

In a nutshell, Worksharing Display Modes are used to to visually distinguish workshared project elements. Here are the four options available:
- Checkout Status. The ownership status of elements.
- Owners. The specific owners of elements.
- Model Updates. Elements that are out of sync with, or have been deleted from, the central model.
- Worksets. Which elements are assigned to particular worksets.
As an example, here’s Worksets display ON. Notice how the elements that have been assigned to different worksets are now colored differently in order to differenciate them easier.
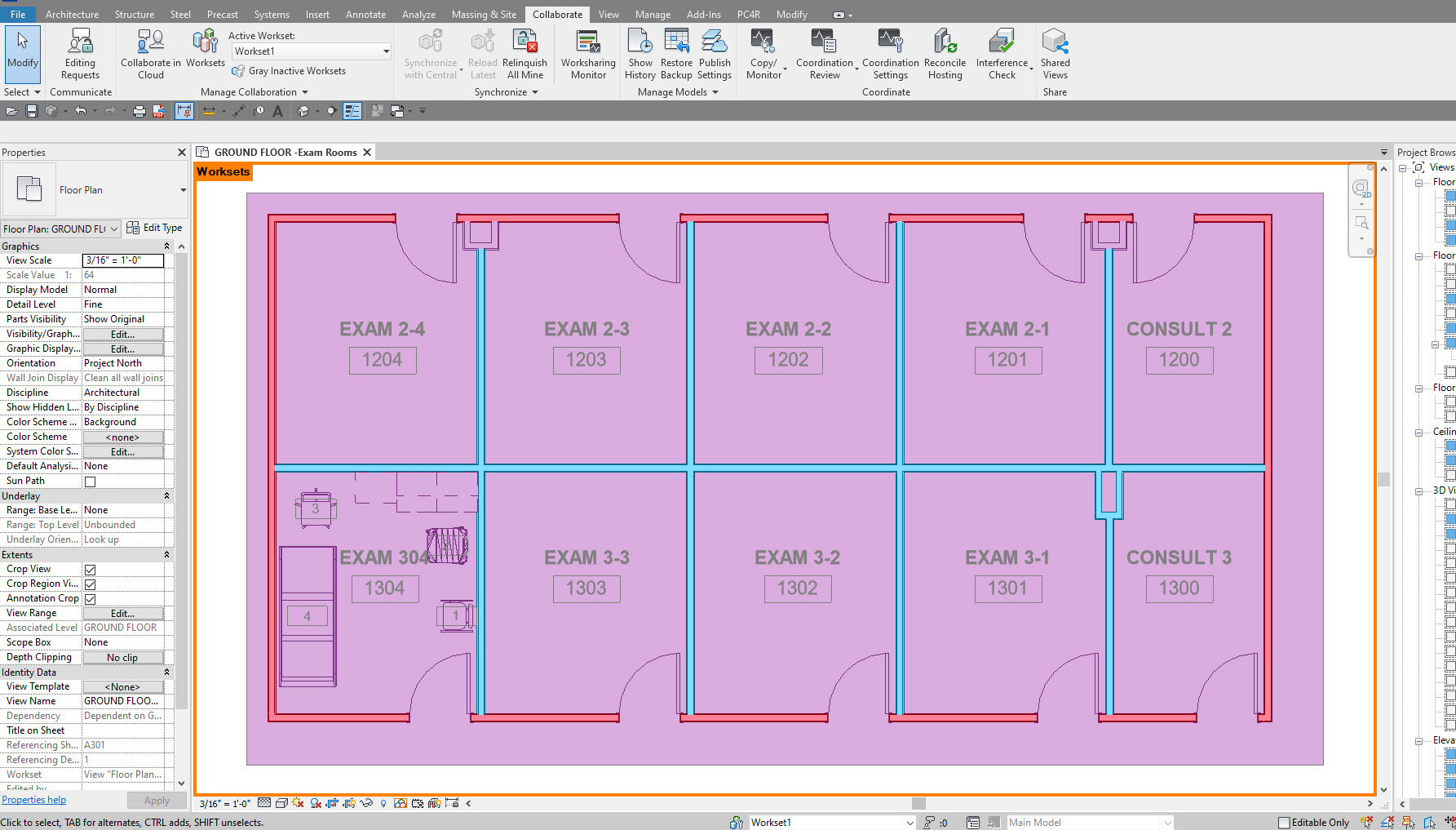
As you can see, this Worksharing Display Mode makes it easy to see what elements are assigned to each Workset, and why they are assigned there. Elements can be assigned to a workset based upon location, element type, or even have worksets broken down by discipline. It’s all a part of how Revit makes collaboration more easily attainable.
Additionally, if you access the Worksharing Display settings, you can even customize the colors that are displayed:
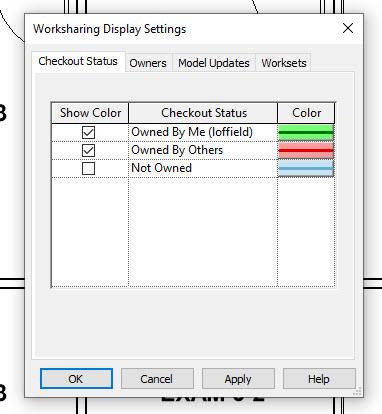
It doesn’t stop there! There are even more view-specific ways to change how worksets are displayed. To find out more, we’ll need to go to the VIEW tab and click the Visibility/Graphics button:
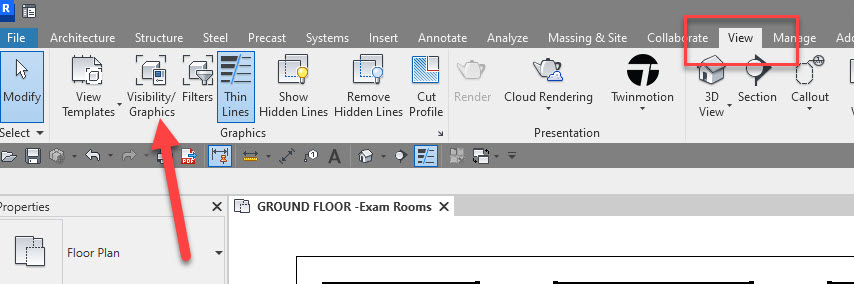
Once the Visibility/Graphic Overrides dialog appears, click on the Worksets tab to the far right:
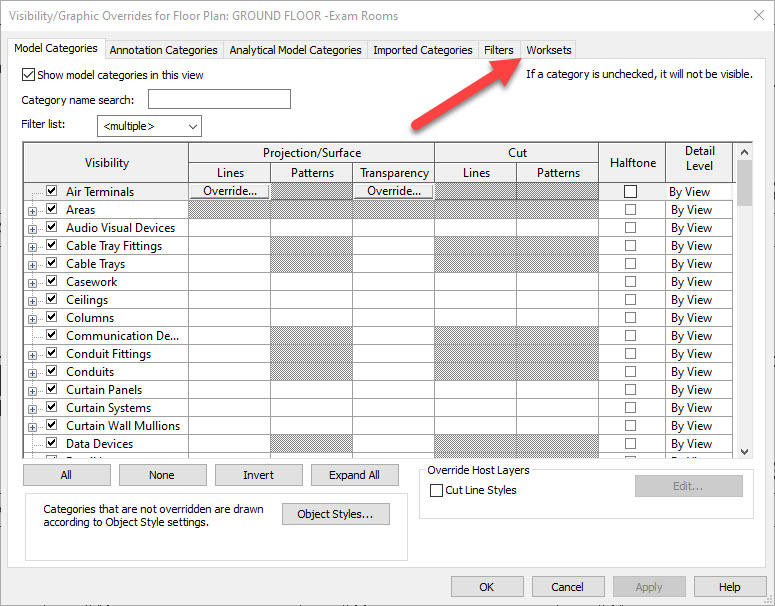
Here, we can see some more options pertaining to the visibility of workset-related elements in the view. These options will appear for each of the worksets you have created in your Central Model.
 >>>
>>> 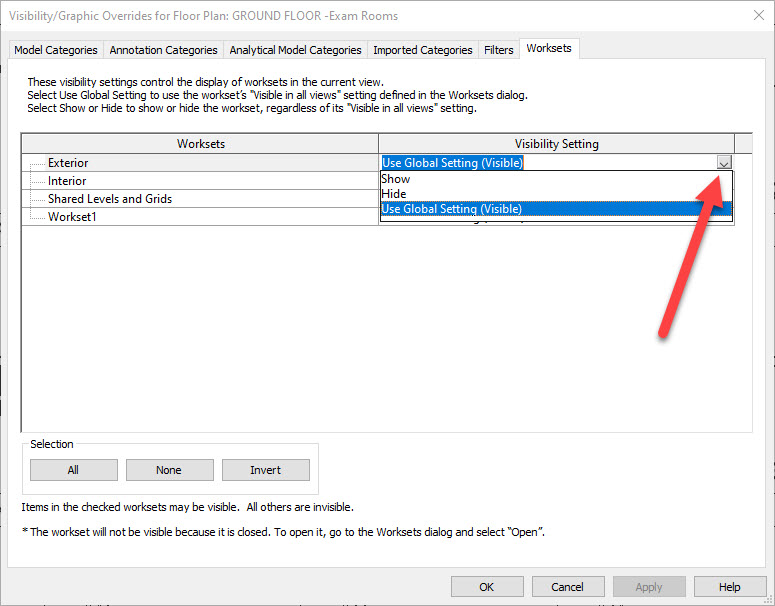
By the dialog box info that is given, we see that Show or Hide will control (override) the display of that workset in the current view. Just one more way to fine-tune your views and make sure they are displaying exactly the information you want them to.
Well, that’s about all for now. Of course, this is just scratching the surface of Worksharing on the whole. But I hope this dip into the shallow end of Worksharing Display Modes proves useful to you and can help improve your workflow.
As always, thanks for reading!
-Luke

Helpful links:
![[DEV] Seiler Design Solutions Logo](https://dev.seiler-ds.com/wp-content/uploads/sites/11/2020/08/DS-Logo-color-long.png)
![[DEV] Seiler Design Solutions Logo](https://dev.seiler-ds.com/wp-content/uploads/sites/11/2020/08/DS-Logo-color-mobile.png)

Leave A Comment